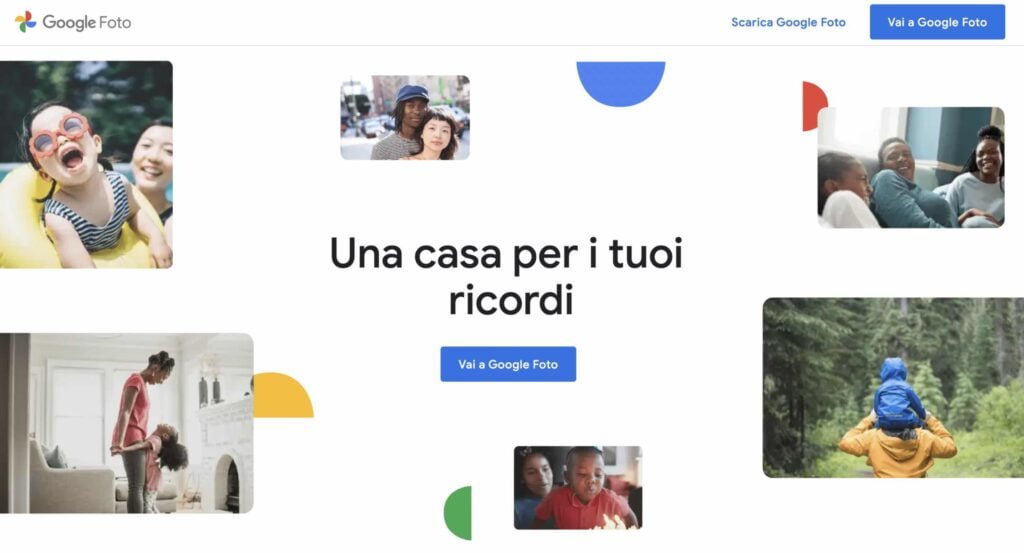Cómo liberar espacio en Google Fotos
Desde cuando Google anunció un cambio en el espacio de almacenamiento de su servicio de almacenamiento en línea, todos los usuarios están tratando de cubrirse, básicamente de dos maneras: suscribiéndose para aumentar el espacio de almacenamiento disponible, o eliminando todos esos archivos inútiles para dejar espacio. para otros.
En caso de que no quiera cambiar al servicio pago, eso es Google One, deberías empezar a pensar en revisar todos tus contenidos multimedia y eliminar los innecesarios, para no llevarte sorpresas desagradables. En CholloMoviles tenemos la intención de conocerlo ayudándolo en este procedimiento y mostrándole cómo liberar espacio en Google Fotos y preservar su espacio de almacenamiento.
Cómo comprobar el espacio de almacenamiento disponible de Google Fotos
Siempre es una buena idea verificar periódicamente el espacio de almacenamiento disponible para comprender cuándo debe actuar y administrar todas las fotos y videos.
- Lanzar el Google Fotos en su teléfono inteligente (disponible de forma gratuita para Android Y iOS)
- Seguir adelante icono de tu cuenta, ubicado en la parte superior derecha
- En este punto, en la pantalla que se abre, puedes verlo Espacio de almacenamiento cuenta (dependiendo de su plan)
Os recuerdo que, con el plan gratuito, los tenéis disponibles 15GB de espacio de almacenamiento.
Cómo liberar espacio en Google Fotos
En el caso de que, revisando el espacio de almacenamiento de Google Photos, te hayas dado cuenta de que necesitas eliminar algunos elementos con urgencia, entonces solo tienes que continuar leyendo y elegir el método que mejor se adapte a tus necesidades.
Eliminar elementos manualmente
El método más conocido, pero a veces muy ineficiente, para eliminar elementos y liberar espacio en Google Photos es continuar. a mano, yendo a seleccionar uno a la vez y eliminándolos. No obstante, si prefieres proceder de esta forma, solo tendrás que seguir unos sencillos pasos:
- Lanzar el Google Fotos en tu teléfono inteligente
- Identifique el elemento que desea retirar luego ábrelo
- Presiona sobre el artículo Borrar y confirmar la operación
- En este punto, diríjase al interior del Bote de basura colocado dentro de la colección
- Seleccione el elemento y presione en Borrar para eliminarlo permanentemente de Google Photos
- Repita esto para todos los elementos que desea eliminar de Google Photos para recuperar espacio (también puede continuar eliminando más de un elemento a la vez)
Recuerde siempre eliminar también los elementos de la papelera, ya que solo de esta manera los eliminará realmente de Google Fotos.
Usar la función Revisar y Eliminar
Google Photos proporciona una función conveniente gracias a la cual es posible identificar inmediatamente los elementos que se eliminarán como, por ejemplo, elementos grandes. De esta manera, puede liberar espacio fácilmente en momentos al elegir contenido de categorías particulares de elementos.
- Lanzar el Fotos de Google en tu teléfono inteligente
- Presiona el ícon tu uenta ubicado en la parte superior derecha
- Continúa en Espacio de almacenamiento de la cuenta
- Luego, en la siguiente pantalla, desplácese hacia abajo hasta encontrar la sección Revisar y eliminar
- En este punto, notará la presencia de algunas secciones particulares
- Fotos y videos grandes
- foto borrosa
- capturas de pantalla
- Fotos y videos de otras aplicaciones
- Una vez dentro de la pantalla de su interés, presione el botón Seleccioneubicado en la parte superior derecha, luego seleccione todos los elementos que se eliminarán marcando el botón correspondiente al lado
- Para eliminar los elementos, presione el botón en forma de basura arriba a la derecha, luego en el artículo Mover a la papelera
- Posteriormente, para eliminar definitivamente los elementos, vaya a la papelera, ubicada dentro de la sección Colección haga clic en Seleccione luego en Elimina todo
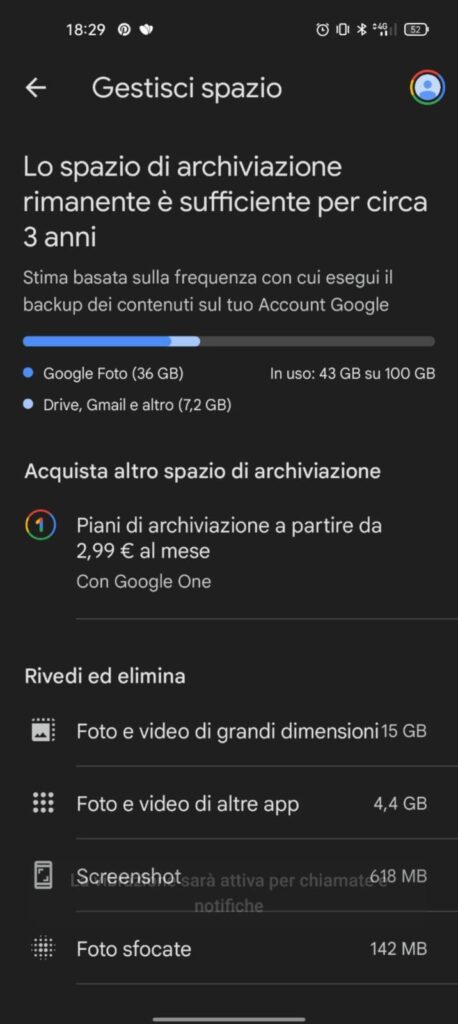
¿Dudas o problemas? Te ayudamos