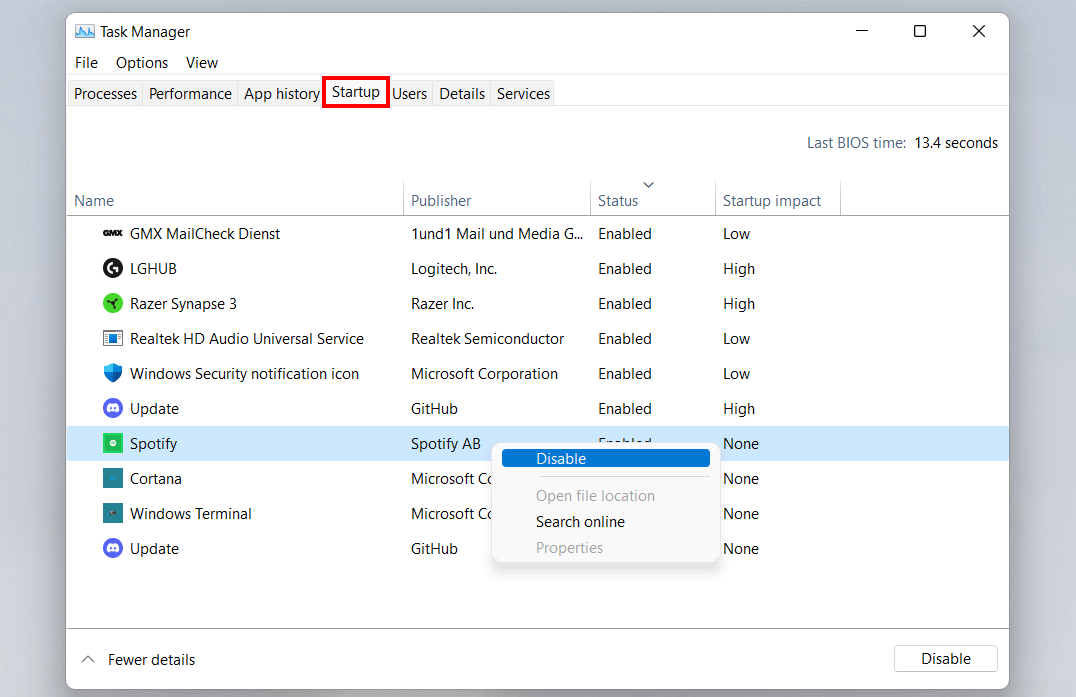Cómo acelerar Windows 11
Recientemente, Microsoft lanzó la última versión de su sistema operativo, es decir windows 11. Desde el primer momento demostró ser rápido y fiable, con nuevas funcionalidades y un importante restyling gráfico. Sin embargo, algunos usuarios quieren que Windows 11 sea aún más receptivo y estable.
Como en el caso de su predecesor, puedes realizar algunas operaciones con las que mejorar aún más el rendimiento del sistema operativo, haciéndolo aún más rápido. En este sentido, en CholloMoviles hemos creado una guía especial en la que le mostraremos todos los procedimientos a implementar para acelerar Windows 11.
Información preliminar
Debe saber que hay varias formas de acelerar Windows 11. De hecho, es posible proceder actuando directamente en algunas configuraciones del sistema operativo o utilizando un software diseñado para este propósito. En aras de la exhaustividad, le mostraremos ambas formas, dejándole la elección a usted.
Cómo acelerar Windows 11
A continuación encontrará todos nuestros consejos para hacer windows 11 aún más rápido simplemente va a actuar sobre algunos ajustes/parámetros del sistema operativo.
Compruebe regularmente si hay actualizaciones
Puede parecer extraño, pero nuestro primer consejo para mantener el sistema operativo de Microsoft siempre estable y rápido es actualizarlo siempre. De hecho, Microsoft lanza continuamente actualizaciones que también puede incluir algunas noticias importantes o correcciones de errores. Por esta razón, es una buena idea realizar siempre actualizaciones, especialmente si nota algún «problema» en el lado del software.
- Abre el Ajustes Windows 11 (también se puede acceder a la configuración de Windows presionando la combinación de teclas WIN + I)
- Dentro de la pantalla principal de Ajustesen la barra lateral de la izquierda, haga clic en actualizacion de Windows
- A continuación, haga clic en Buscar actualizaciones y esperar a que se complete la operación
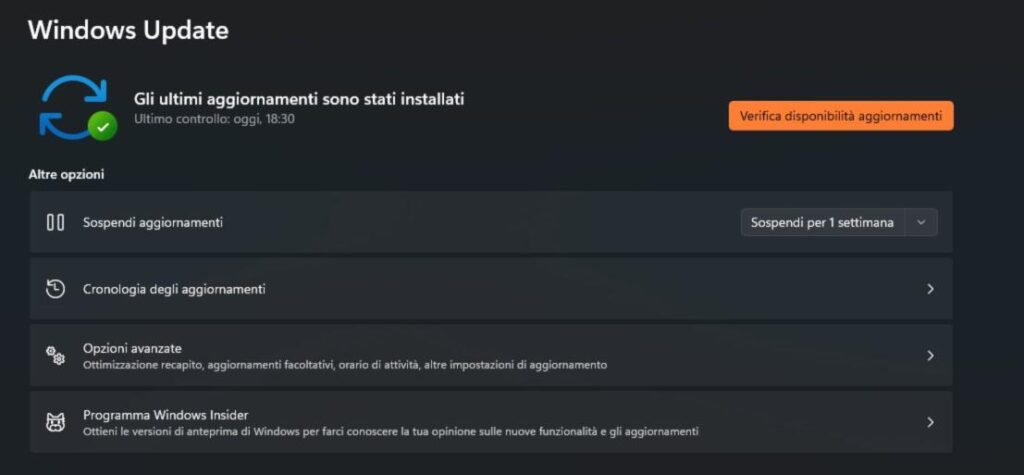
Administrar servicios al inicio
Su PC puede ralentizarse con el tiempo. Aunque, en algunos casos, esto es completamente normal, todavía hay algunos trucos para poner en práctica para acelerar la computadora Seguramente, una de las causas más comunes relacionadas con la ralentización del PC, sobre todo al arrancar, corresponde a las diversas servicios habilitados para iniciar automáticamente cuando se enciende la PC. Sin embargo, es posible deshabilitar el inicio automáticode tal manera que la PC sea inmediatamente más reactiva.
- En la barra de búsqueda de Windows, escriba Configuración del sistemaluego haga clic en la aplicación recomendada relevante
- En la pantalla principal, haga clic en el botón Servicios
- Verifique el artículo Esconder todos los servicios de Microsoftcolocado en la parte inferior
- En este punto, haga clic en el elemento deshabilitar todoluego en Aplicarluego en OK
- Reiniciar la computadora
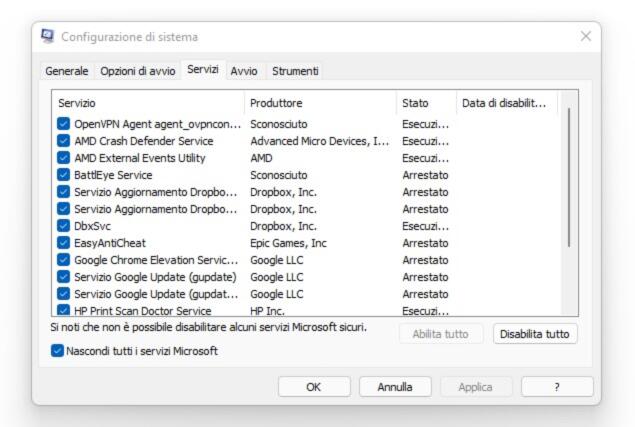
Administrar programas al inicio
El mismo procedimiento que se acaba de ver, con respecto a los servicios de inicio a deshabilitar, también se refiere a algunos programas. De hecho, algunos programas están habilitados para iniciarse automáticamente cuando se enciende la PC, lo que corre el riesgo de ralentizar la PC.
- Abre el Ajustes Windows 11 (también se puede acceder a la configuración de Windows presionando la combinación de teclas WIN + I)
- Dentro de la pantalla principal de Ajustes en la barra lateral de la izquierda, haga clic en aplicación luego en Comienzo
- en la entrada Ordenar por seleccione la opción Impacto de puesta en marcha para comprender de inmediato qué programas deshabilitar inmediatamente
- En este punto, elimine la marca de los programas de su interés, luego reinicie la PC para que los cambios sean efectivos
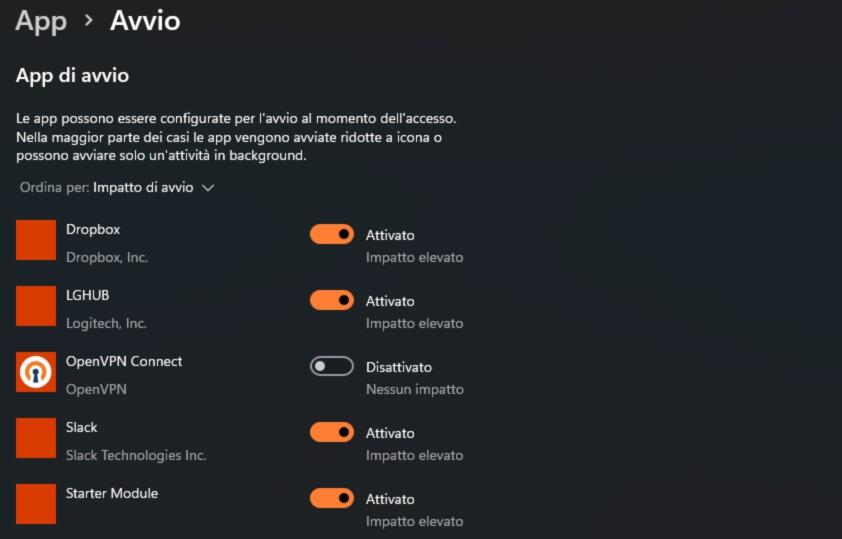
Administrar aplicaciones en segundo plano
Gestión de aplicaciones en antecedentes es un aspecto fundamental no sólo en cuanto a la duración de la batería pero también para rendimiento de tu PC. De hecho, tener muchos programas trabajando «en secreto» en la PC podría ralentizarla. Por esta razón, es una buena idea reducir la cantidad de programas en segundo plano tanto como sea posible.
- Abre el Ajustes Windows 11 (también se puede acceder a la configuración de Windows presionando la combinación de teclas WIN + I)
- Dentro de la pantalla principal de Ajustes en la barra lateral de la izquierda, haga clic en aplicación luego en aplicación y características
- Identifique las aplicaciones de su interés, luego haga clic en el ícono en forma de tres puntos
- Haga clic en Opciones avanzadas y, en correspondencia con la sección Permisos de aplicaciones en segundo plano seleccione el elemento Nunca
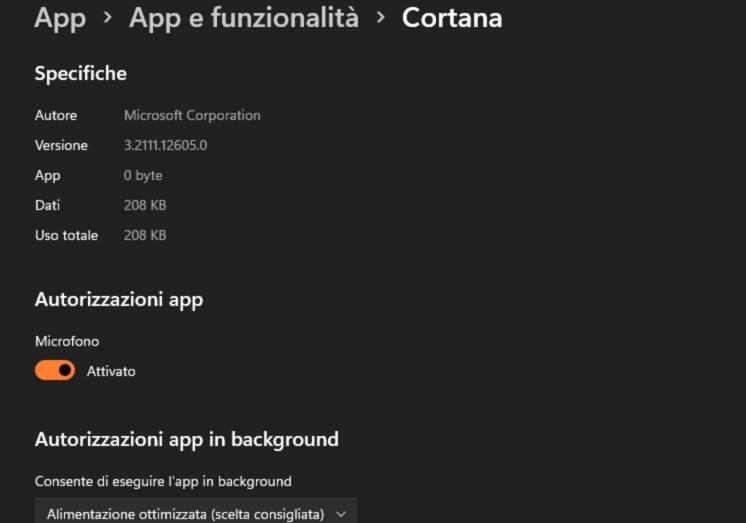
Desinstalar programas no utilizados
Eliminar los programas menos utilizados de su PC también podría ayudar a acelerarlo. De hecho, la desinstalación de programas antiguos en desuso no hace más que beneficiar la memoria de la computadora.
- En la barra de búsqueda de Windows, escriba Panel de control luego inicie su aplicación recomendada
- Dentro de la pantalla principal, en correspondencia con el ítem Programas haga clic en Desinstalar un programa
- En este punto, ubique el programa a desinstalar, haga clic en él, luego presione el botón Desinstalar colocado en la parte superior
Lo mismo ocurre con el expediente presente dentro de su PC. Es una buena idea, de hecho, llevar a cabo una limpieza periódica de tu disco, eliminando no solo el software inútil, sino también todos aquellos archivos que has ido recopilando a lo largo del tiempo y de los que puedes prescindir.
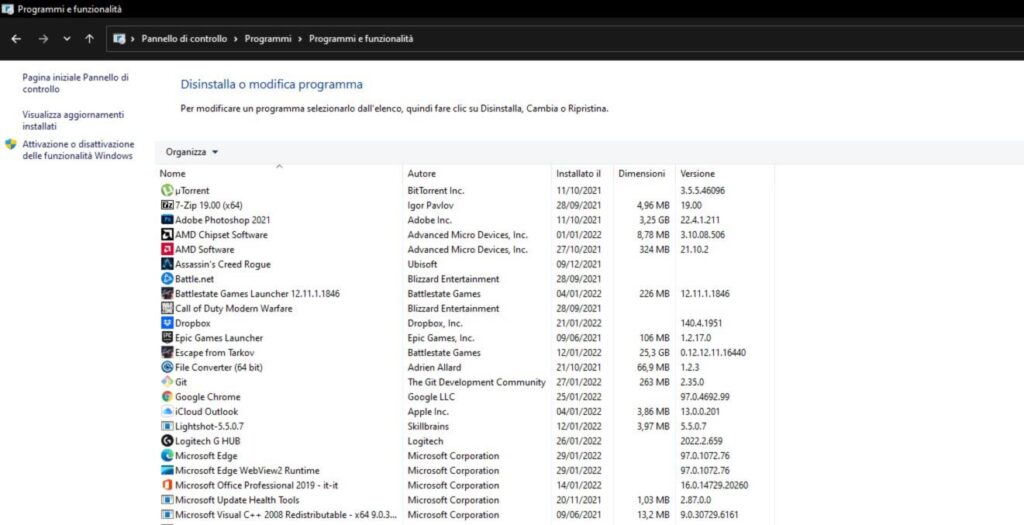
Administrar el rendimiento de la PC
Si tiene una PC reciente, puede aprovechar su potencia al máximo! De hecho, Windows 11, al igual que su predecesor, ofrece la opción de maximizar rendimiento de la computadora Sin embargo, esto obviamente tendrá un impacto significativo en la batería de tu PC, así que activa esta función solo si es estrictamente necesario.
- En la barra de búsqueda de Windows, escriba Panel de control luego inicie su aplicación recomendada
- Dentro de la pantalla principal, haga clic en Sistema y seguridad luego en Opciones de ahorro de energía
- En este punto, en la sección combinaciones favoritas seleccione el elemento Alto rendimiento
- Además, haga clic en la entrada Mostrar combinaciones adicionales y marque la opción Excelente actuación
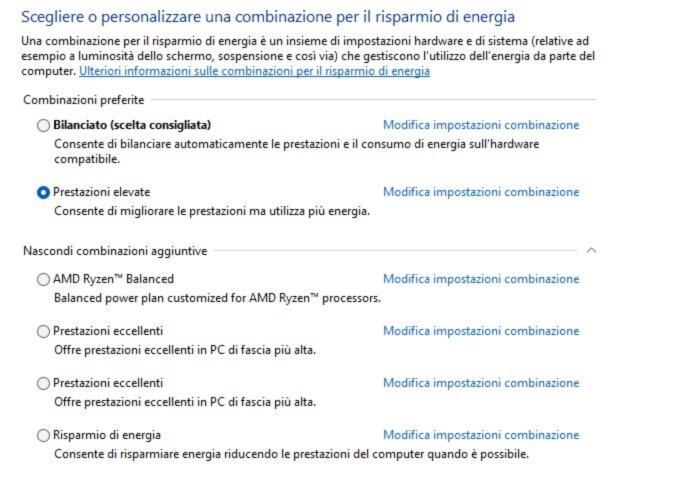
Restaurar el sistema operativo
En caso de que no notes ninguna mejora, después de haber puesto en práctica todos nuestros consejos, entonces la única alternativa que te queda es la de un restauración del sistema. Puede proceder de dos formas, realizando una reinicio completo sistema, perdiendo así todos sus programas y archivos, o haciendo un restablecer manteniendo sus archivos intactos. A usted la elección!
Acelera Windows a través de Windows 11 Debloater
Si eres un usuario experto y conoces las líneas de código y la funcionalidad de Windows, entonces podrías recurrir al uso de una poderosa herramienta, es decir Desbloqueador de Windows 11 lo que le permite realizar varias operaciones, incluida la eliminación de algunas funciones y herramientas integradas de la última versión del sistema operativo de Microsoft.
Una vez que haya descargado el software de la sitio oficial (también está disponible una versión portátil) todo lo que tiene que hacer es iniciarlo y elegir entre sus muchas funciones. Te recomendamos tener cuidado, ya que es una herramienta muy poderosa pero poco comprensible, sobre todo si no tienes buenos conocimientos en la materia. De hecho, siempre es una buena idea hacer una respaldo de todos sus archivos antes de continuar.
¿Dudas o problemas? Te ayudamos