Cómo habilitar y usar el turno de noche en Mac
Night Shift es una de esas funciones que se diseñó inicialmente para su uso en dispositivos móviles, como el iPhone y el iPad, pero luego se consideró tan útil y funcional acabó por llegar a los usuarios de escritorio. Sin embargo, al ser una opción nacida entre los muros de la compañía de Cupertino, cuando hablamos de sobremesa solo podemos referirnos a los Mac, ya sean fijos o portátiles. Esta característica básicamente le permite hacer que los colores de la pantalla de cualquier dispositivo sean más cálidos (más anaranjados). Al hacerlo, la luz azul estándar no puede comprometer nuestros ojos de ninguna manera, Especialmente de noche.
De hecho, la propia Apple invita a todos los usuarios habilitar el modo night shif o «turno de noche» en lugares muy oscuros y especialmente cuando oscurece. Aunque es un hábito que habría que evitar, cualquiera decide navegar por las aplicaciones del smartphone antes de irse a dormir para realizar las últimas operaciones del día. En estos casos, night shift no podrá eliminar este mal hábito, pero si conseguirá mejorar las condiciones de confort y tu sueño lo agradecerá. Sin embargo, hay quienes, incluso a altas horas de la noche, se encuentran frente a la computadora por motivos de trabajo y es por eso que hoy veremos cómo activar y modificar la función mencionada en todos los Mac compatibles.
Programar el modo Night Shift o modo noche en Mac
Afortunadamente Apple, en su macOS, ha añadido un atajo muy rápido para activar y desactivar el turno de noche. De hecho, bastará con mover dos dedos en el trackpad desde el borde derecho hacia el centro para acceder al centro de notificaciones, desplazarse hacia abajo en la pantalla antes mencionada y hacer clic en el control dedicado a Night Shift.
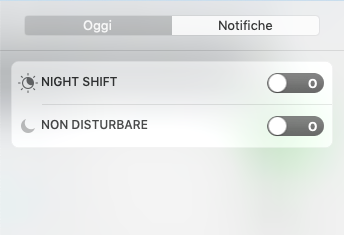
Para personalizar y programar la activación y desactivación automática del servicio, será necesario pasar por la configuración del sistema.
- Haz clic en el símbolo de Apple en la parte superior izquierda de tu Mac
- Continua con «Preferencias del Sistema…»
- Seleccione la entrada «Monitores»
- Mover a la sección «Turno nocturno» arriba

Aquí será posible activar manualmente la función, modificar su temperatura, haciéndola más cálida o más fría (cuanto más cálida, mejor para los ojos), o programarla según la salida y la puesta del sol, que el sistema calcula automáticamente, o específicas y personalizables. .

