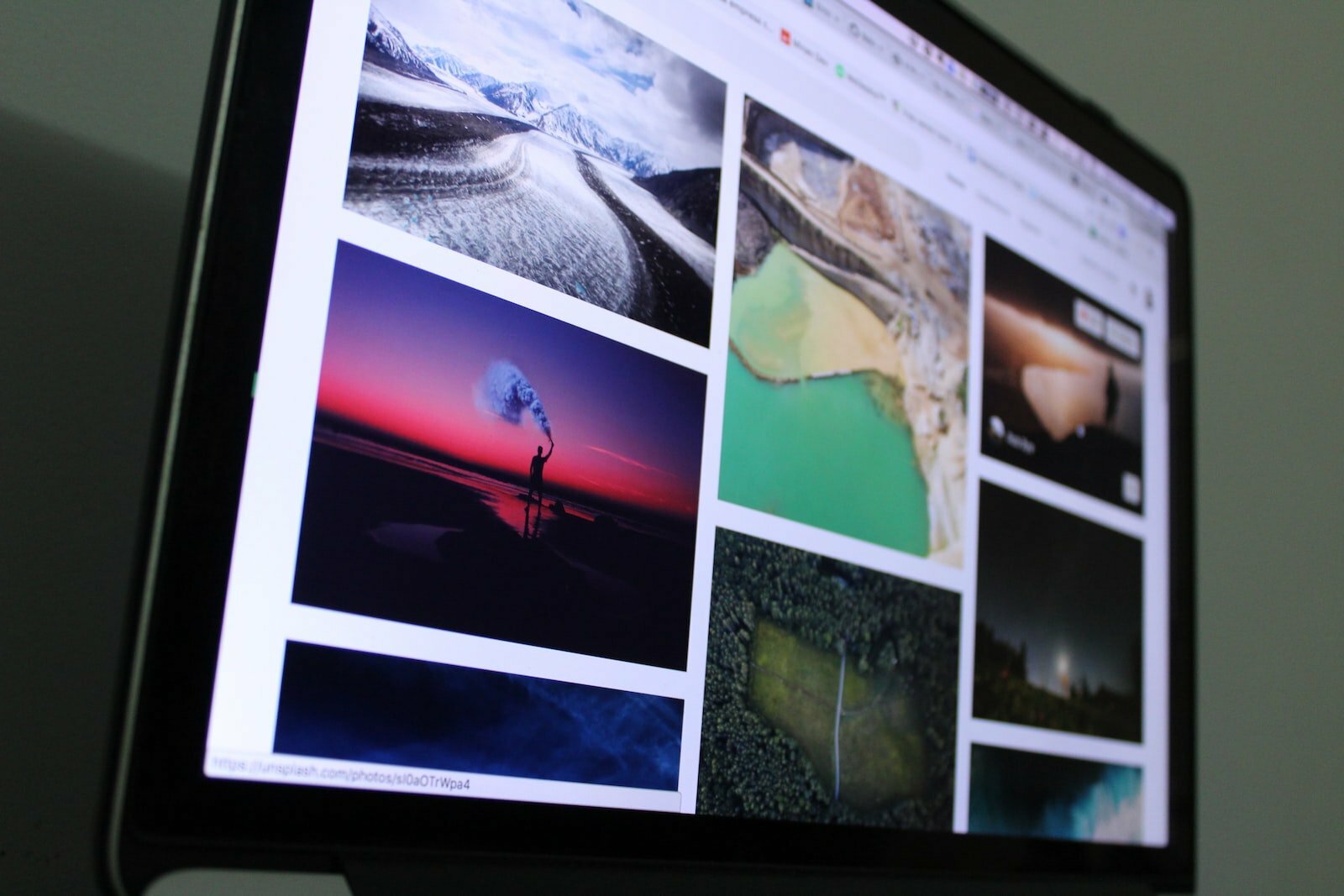Cómo numerar fotos en PC
Es normal sentir nostalgia por el verano, mirar las fotos tomadas y fantasear en tu mente. Sin embargo, tan pronto como abres la PC, te enfrentas a un lío loco, es necesario hacer un poco de orden con estas fotografías. ¿Cómo? Simplemente enuméralos, para establecer un criterio objetivo y no perder todo el tiempo buscando la foto de la espectacular puesta de sol que más te haya gustado.
Numerar las fotos en tu PC es muy fácil, puedes utilizar tanto las herramientas básicas del sistema operativo, Windows o MacOS, como software de terceros, veamos cómo hacerlo.
Cómo numerar fotos en Windows y MacOS
Número de fotos en Windows
En Windows, abra la carpeta que contiene las fotos que desea numerar, presione las teclas «Ctrl + A» en el teclado y luego presione «F2». En este punto, escriba el nuevo nombre que desea asignar a los archivos seleccionados, dé «Ingresar» en el teclado y, las fotos serán renombradas y numeradas progresivamente.
Número de fotos en MacOS
En MacOS, abra la carpeta que contiene las fotos a numerar, selecciónelas, haga doble clic en cualquiera de ellas y, en el menú que se abre, haga clic en el elemento «Rebautizar [N] elementos». En el cuadro que aparece en la parte superior de la ventana, elija el elemento «Formato», para asignar un nuevo nombre a las fotografías y numerarlas progresivamente, desde allí puedes utilizar los menús y campos de texto que aparecen en pantalla para especificar el formato del nombre, el número con el que empezar la numeración, etc. . Finalmente, haga clic en el botón «Rebautizar», para completar la operación
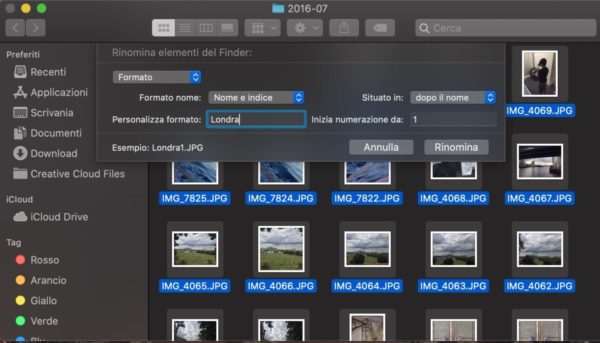
Cómo numerar fotos con XNConvert (MacOS/Windows)
Un gran programa para numerar fotos es XnConvertir, que es gratuito y está disponible para Windows y MacOS. Le permite editar fotos en lotes, pero antes de comenzar, debe hacer esto Descargalo.
Cómo descargar XNConvert en Windows
Si estás usando ventanashaga clic en un botón entre «Configurar Windows de 64 bits» mi Configurar Windows de 32 bits» (dependiendo de la versión del sistema operativo presente). Cuando se complete la descarga, abra el archivo «.exe» descargado y haga clic en el botón «Sí». Luego haga clic en el botón «Aceptar», seleccione el elemento «Acepto los términos del acuerdo de licencia», haga clic en el botón «Siguiente» cuatro veces seguidas y finalmente haga clic en «Instalar» y «Finalizar». botones
Cómo descargar XNConvert en Mac
Si está utilizando una Mac, por otro lado, haga clic en el botón «Mac DMG 64bit» y abra el paquete «.dmg» obtenido, arrastre el icono de XnConvert a la carpeta «Aplicaciones», haga doble clic en él y seleccione el elemento «Abrir» dos veces seguidas. Esto solo debe hacerse al iniciar el programa por primera vez.
Cómo usar XNConvert
En la ventana principal de XnConvert, seleccione la pestaña «Origen» en la parte superior, haga clic en el botón «Agregar archivo» ubicado en la parte inferior y seleccione las fotos que desea numerar. Desde allí, deberá ir a la pestaña «Destino», abrir el menú «Nombre de archivo» y seleccionar la redacción «Imagen ##».
El escrito «imagen» se puede reemplazar con un nombre de su elección – lo importante es no borrar la parte «##».
Una vez hecho esto, marque la opción «Carpeta» (arriba), haga clic en el botón «(…)» a la derecha, y después de seleccionar la carpeta de destino para guardar las fotos numeradas, haga clic en el botón «Convertir» en la parte inferior derecha. Las fotos se numerarán progresivamente y se guardarán en la carpeta de destino que acaba de elegir.