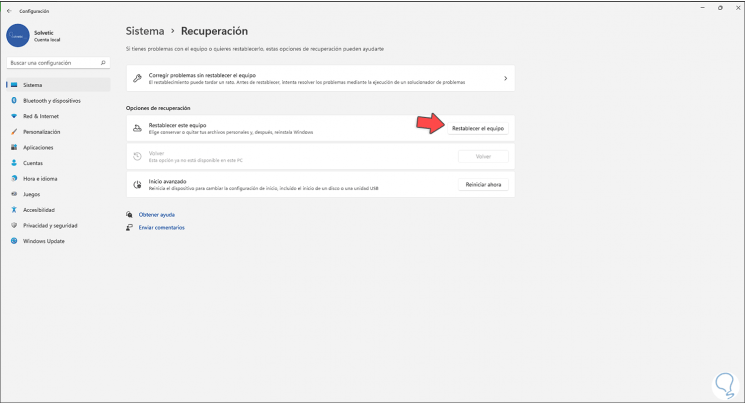Cómo restaurar Windows 11 sin perder datos
Cualquier usuario de una PC, tarde o temprano, tendrá que interactuar con el modo de restauracion del sistema operativo. Las causas pueden ser muchas: desde una PC lenta a un virus. Dependiendo del caso, entonces, es posible reiniciar el ordenador con o sin la perdida de datos.
En el caso de Windows 11, como ocurría con su antecesor, puedes optar por restaurar tu PC conservando tus datos. Se trata de una operación muy sencilla que, siguiendo con atención los diferentes pasos, no debería suponer ningún tipo de problema para los usuarios.
Para ayudarte a restaurar correctamente tu PC con Windows 11, desde CholloMoviles hemos decidido guiarte paso a paso en el procedimiento y además brindarte toda la información que necesitas para proceder con total seguridad.
Información preliminar
Antes de continuar con la recuperación de Windows 11, es bueno saber que, incluso si conservas todos tus archivos personales, las aplicaciones que instaló y la configuración de estas se perderá. Esto significa que, después de restaurar el sistema operativo, tendrás que instalar de nuevo todas las aplicaciones previamente presentes y ajustar el sistema operativo según tus preferencias.
Además, te informamos que la restauración del PC no afecta de ninguna manera el estado de activación Windows 11.
También es comveniente que visites la web oficial de Microsoft sobre recuperación de Windows
Cómo restaurar Windows 11 sin perder datos
Habiendo hecho algunas aclaraciones necesarias, podemos continuar y ver cómo restaurar Windows 11 sin perder datos:
- Ir a Ajustes de Windows 11, haciendo clic en el ícono de ajustes (la Configuración de Windows también se puede abrir presionando la combinación de teclas WIN + I).
- Dentro de la pantalla principal de Configuración, en la pestaña Sistema haz clic en Recuperación.
- En la sección Opciones de recuperación, hacer clic en Restablecer este equipo
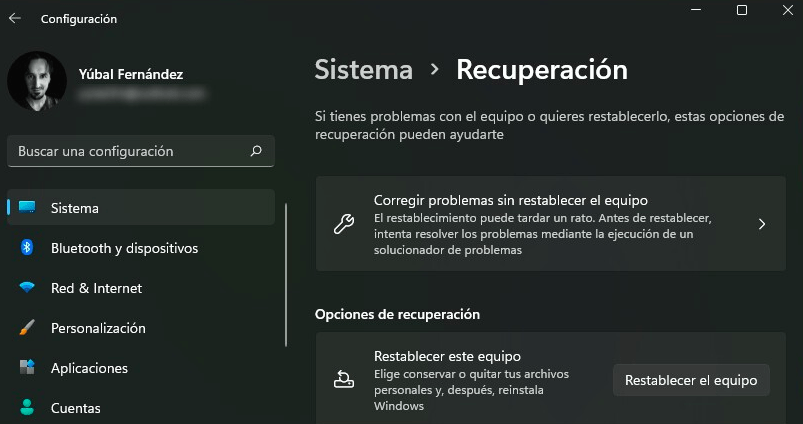
- En la siguiente pantalla, selecciona la opción mantener mis archivos.
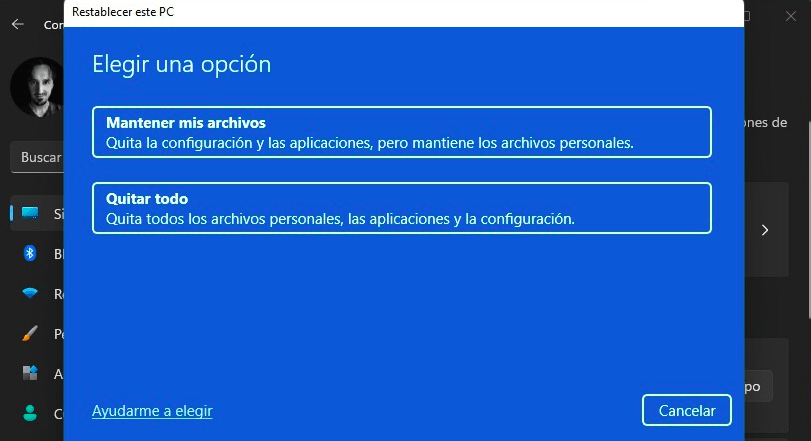
- Posteriormente, puedes elegir si deseas realizar la Descargar en la nube (descargando de nuevo el sistema operativo y reinstalándolo) o si realizar la Reinstalación local. En el primer caso, la descarga puede superar los 4GB, por lo que el tiempo necesario para completar la operación también depende de la velocidad de tu conexión; en el segundo caso, sin embargo, los archivos ya presentes en la PC se utilizarán para reinstalar el sistema operativo. Siempre recomendamos que hagas lo Descargar desde la nube ya que es más seguro y confiable (especialmente si Windows está corrupto).
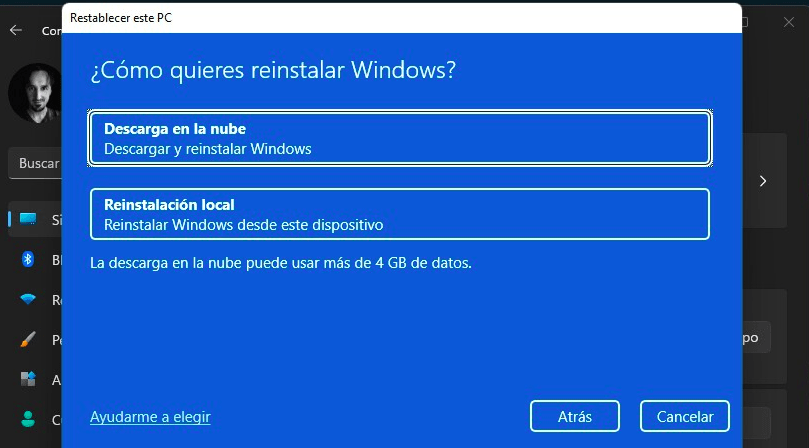
- Dentro de la siguiente pantalla, podrás ver una resumen de todos los ajustes seleccionados; luego has clic en Siguiente para continuar y posteriormente en Reestablecer.

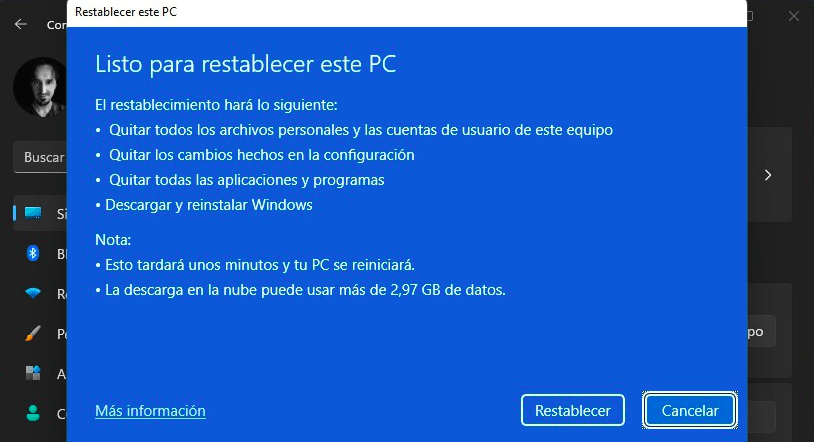
- En este punto, todo lo que tienes que hacer es esperar la finalización de la operación.
Al final de la operación, tendrás Windows 11 «como nuevo“, Con todos tus archivos personales intactos, conservarás documentos, fotografías, tus películas, música y vídeos – en definitiva todo lo que tenías en tus carpetas de usuario.
¿Dudas o problemas? Te ayudamos